Creating a Schedule
Create a Schedule
 Start an illustration.
Start an illustration.- On the Go To menu, click Create a Product Illustration
-or-
On the Home page navigation pane, click New Illustration.
- On the Start New Illustration page, select the Source Information for the new case:
- In the list, select the Issue State for the owner of the policy or contract.
- In the list, select the Product Type that you are illustrating. Available products will then display in the Product Selection grid.
- In the list, select a Sales Concept.
- In the Product Selection grid, select the Product Name to illustrate.
The illustration inputs may include one or more schedules similar to the following.
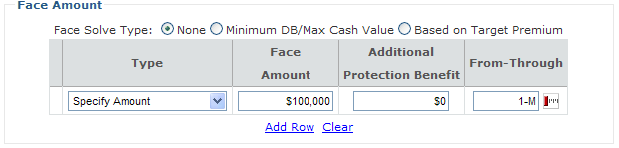
- For each column with a drop-down list, select an option in the list.
- If applicable, type an Amount in a column.
- In From-Through:
- Type the beginning and end year for the row as shown above, or
- Click
 to open a duration slider similar to the following.
to open a duration slider similar to the following.
- Change the beginning year or age by selecting the red bar on the left side of the slider and dragging it to the correct start year or age for the schedule row.
- Change the ending year or age by selecting the red bar on the right side of the slider and dragging it to the correct end year or age for the schedule row.
In the following example, the start year for the first schedule row is 1 and the end year is 20.
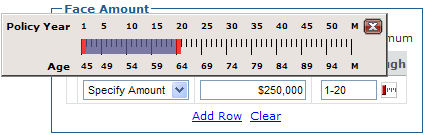
- Click Add Row.
- Repeat steps 2 through 4 for each schedule row.
- Make any changes to the schedule entries as applicable.
- Do any of the following as applicable:
- Click Delete to delete the row.
- Click Add Row to add a row.
- Click Clear to clear all schedule entries and reset the schedule to the default values.
 If error alerts appear, see Validating Inputs or Data Input Field Help by moving the mouse pointer over the data input field name and clicking on it to display help information.
If error alerts appear, see Validating Inputs or Data Input Field Help by moving the mouse pointer over the data input field name and clicking on it to display help information.
 Start an illustration.
Start an illustration.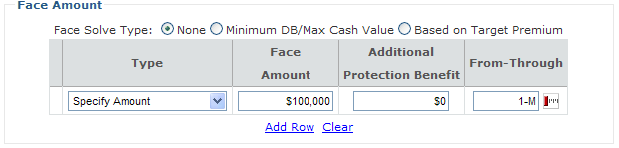

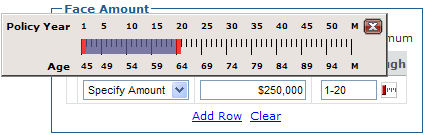
![]() If error alerts appear, see Validating Inputs or Data Input Field Help by moving the mouse pointer over the data input field name and clicking on it to display help information.
If error alerts appear, see Validating Inputs or Data Input Field Help by moving the mouse pointer over the data input field name and clicking on it to display help information.