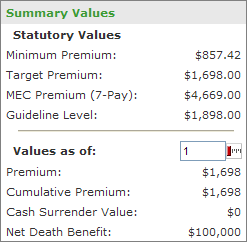NLG ForeSight Layout
The basic NLG ForeSight layout includes a menu bar, toolbar, content pane, navigation pane and summary values (labeled in red on the following sample illustration page).
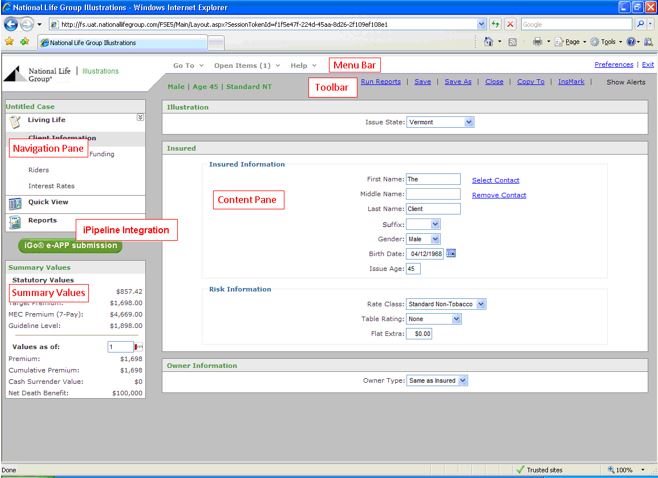
Menu Bar
The menu bar contains the following menus and navigation links.
- Go To menu contains the following commands to move to specific pages in the system: Home, My Contacts, Cases or Create a Product Illustration.
- Open Items menu contains commands to move between open illustrations and open contacts.
- Help menu contains commands to access ForeSight Help, About ForeSight (version information), Product Agent Guide (NLG carrier product information) and Support Information.
- Preferences link opens the Preferences Dialog page to set system preferences.
- Exit link closes NLG ForeSight and displays a log out message.
Return to Top
Toolbar
The toolbar contains the basic insured and rate class information (Male, Age 45, Standard NT) and navigation links, which vary depending on where you are in NLG ForeSight.
- Home page does not include a toolbar.
- Contact Management page does not include a toolbar.
- Illustration page toolbar includes the following links:
- Run Reports to create and preview the reports.
- Save for saving cases.
- Save As for saving cases under a new name or folder.
- Close to close the open illustration, case or contact.
- Copy To to copy the information from the active illustration to a new illustration.
- Insmark to send policy data through an automated link and launch InsMark supplemental presentation system.
Note: InsMark must be downloaded to your computer via the internet before it can be used. Call the Life Sales Desk for assistance. The serial number to successfully install InsMark is 12345678174. - Show Alerts to display a list of validation errors and warnings.
- Case Management page toolbar includes the following commands:
Case Management view:
- Move Cases for moving selected cases from the current folder to another folder.
- Copy Cases for creating duplicate copies of selected cases in another folder.
- Assign Cases for sharing selected cases with another user.
- Delete Cases for deleting selected cases.
- Import Case for importing NLG ForeSight cases that were exported by a different user.
Folder Management view:
- New Folder for creating a new folder.
- Delete Folder and Move Cases for deleting the selected folder and moving the cases to a different folder.
- Delete Folder and Cases for deleting the selected folder and contents.
- Import Case for importing NLG ForeSight cases that were exported by a different user.
Return to Top
Content Pane
The content pane displays information based on where you are in NLG ForeSight.
- The NLG ForeSight Home page displays your producer information, NLG Life Sales Desk phone number and recent case names.
- Product page displays illustration information based on the navigation pane selection.
- Case Management page displays case and folder information based on the navigation pane selection.
- Contact Management page displays contact information based on the navigation pane selection.
Return to Top
Navigation Pane
The navigation pane contains navigation links based on where you are in NLG ForeSight. Click a navigation link to initiate an action or go to a section on a page.
- Home page navigation pane links include the following.
Activities:
- New Illustration to begin a new product illustration.
- In-Force Illustrations to search for a LSW or NL policy number to run an In-force illustration.
Case Management:
- Case List to open the Case Management page in the Case List view.
- Folder List to open the Case Management page in the Folder List view.
Contact Management:
- Contact List to open the Contact Management page in the All Contacts view.
- Illustration page navigation pane includes links to various sections within that type of illustration.
For example, the Indexed Universal Life illustrations could contain links to: Client Information, Death Benefit and Funding, Riders, Interest Rates, Quick View and Reports.
- Case Management page navigation pane links include:
- Cases to display all of your cases.
- Cases By Folder to display a list of case folders.
- Shared Cases to display only cases that other users assigned to you.
- Contacts page navigation pane includes links under View Options that filter the Contacts grid based on contact type: All Contacts, Individuals, Groups, Producers, Households, Businesses and Trust.
Return to Top
iGo® e-App Submission
The iGo® e-APP submission feature automates and streamlines the process of completing and submitting an e-App by integrating your illustration data into iPipeline – saving you time and improving productivity! This feature will also include the illustration (PDF) into the e-Application Package and allow you and your client to e-sign the illustration.
Important! Please be sure to enter the correct birth date and legal name (First, Middle, Last and Suffix) of the Insured and Owner to help insure the e-App is completed in Good Order.

Web Illustration integration with e-App benefits include:
- Automates and streamlines the process of completing and submitting e-App
- Improves productivity with single sign-on and data integration
- Simplifies the e-App process for the agent
- Collect e-Signature of Illustration
- Supports the submission of applications in Good Order.

The following conditions or limitations will not allow integration with e-App:
- Pension Underwriting (Qualified Plan)
- Other Insured Rider (OIR) Issue Ages 0 – 15.
- 2nd Other Insured Rider is Spouse or Child
- Term Conversion
- LSW Term Spouse Policy
- 1035 Exchange or First Year Lump Sum
- 3 or More Other Insured Riders (OIR)
- Section 79 Policies – Advantage 79 & Ultra Select
- NLGroup Illustrations – Foresight (Desktop)
NOTE: iGo® e-APP feature is only available from the Web Version of NLGroup Illustrations – ForeSight. If you choose to Work Offline (Desktop) you can still save the case from the desktop and open the case later from the Web Version to submit an e-App.
Return to Top
Summary Values
Summary Values is a "Quick Calc" pane on the lower left that displays calculated values based on inputs for the active illustration.
Use the Preferences dialog to set your system default to hide or show the Summary Values pane on the screen.
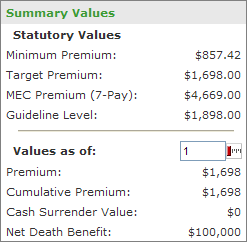
Use the date picker to view policy or contract summary values for a year or age:
- To the right of the Values as of box, click
 to open the date picker.
to open the date picker. - Slide the red bar to the right or left to dynamically calculate and display the illustration summary values according to the year or age selected in the date picker.
In the following example, the date picker is set to Policy Year 15. The Summary Values displays the illustration calculated values through the 15th Policy Year (equivalent Age 60).

Return to Top
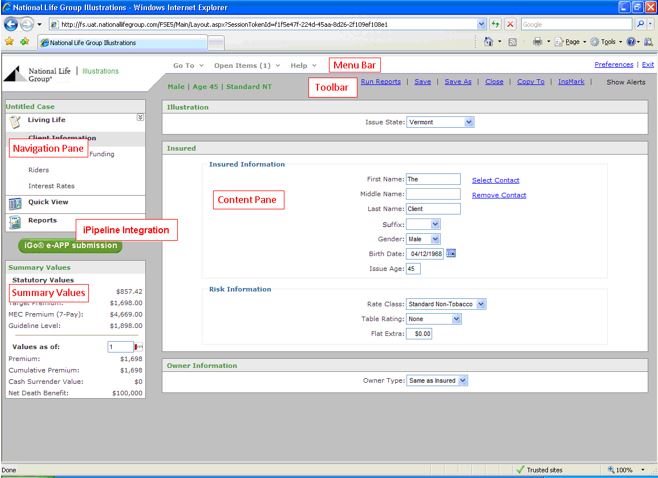
![]()
![]()